- Cisco Anyconnect Vpn Client Download Windows Xp
- Cisco Anyconnect Vpn Windows
- Cisco Anyconnect Vpn Client Windows 10
- Vpn Anyconnect Windows 10
- Download AnyConnect. Double click on the Cisco AnyConnect software icon. (If using Windows 8/8.1, from the Start screen, tap or click the Desktop tile, then tap or click the Libraries icon in the Navigation pane. Tap or click Downloads, then double-click on the Cisco AnyConnect software icon.).
- Mar 30, 2021 Cisco AnyConnect is a free, easy to use, and worthwhile VPN client for Microsoft Windows computers. It’s secure and doesn’t require a lot of maintenance. The program lets you surf the internet anonymously and automatic reconnection occurs whenever the connection drops. From the main menu, you can easily set up a profile for different VPN.
Download the VPN Client
May 03, 2012 AnyConnect 1.3.3.1 on 32-bit and 64-bit PCs. This download is licensed as freeware for the Windows (32-bit and 64-bit) operating system on a laptop or desktop PC from ftp clients without restrictions. AnyConnect 1.3.3.1 is available to all software users as a free download for Windows. Mar 16, 2021 To connect to the VPN from your Windows computer, you need to install the Cisco AnyConnect VPN client. Cisco AnyConnect VPN is available for download via the Related Downloads box to the right on this page, or you can install it from the Windows Software Center. Managed Computer (On MESA) Unmanaged Computer (Not on MESA). Install the VPN client Download the Cisco AnyConnect VPN for Windows installer. Double-click the InstallAnyConnect.exe file. When a message saying the Cisco AnyConnect client.
- Select the appropriate VPN client for your university role:
- Staff, Faculty, Students, or Sponsored Affiliates
- Run the downloaded UMVPN-anyconnect file to install the client.
Note: If the Microsoft Defender Smartscreen popup window opens, click More info and then Run Anyway. - Follow the program prompts.
Connect Using the VPN
Important You must have a network connection to connect via the VPN.
- Launch the Cisco AnyConnect Secure Mobility client.
- Select UMVPN - All Traffic or UMVPN - Only U-M Traffic from the profile drop-down list.
- Click Connect.
- When prompted, authenticate using your university uniqname and UMICH password.
- Complete Duo Two-Factor authentication.
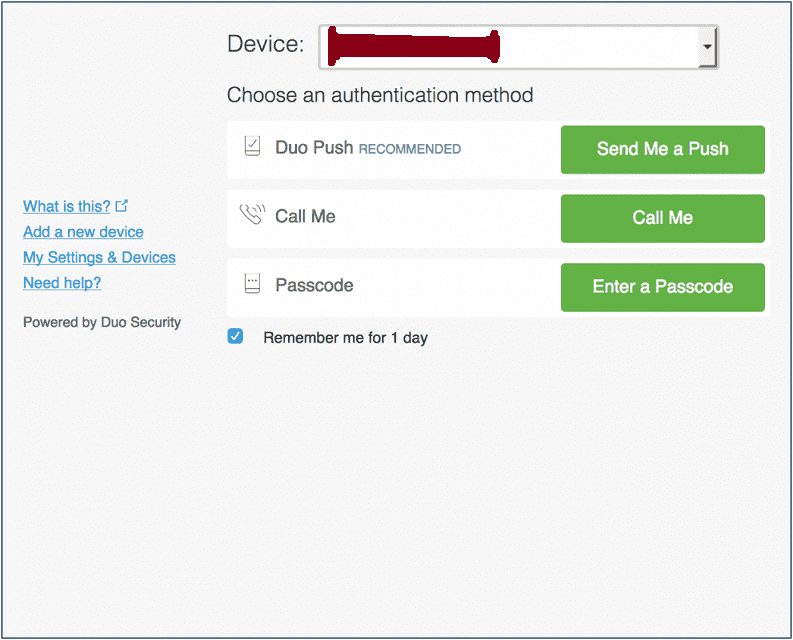
Cisco Anyconnect Vpn Client Download Windows Xp
Cisco Anyconnect Vpn Windows
The Cisco AnyConnect VPN Client is desktop software that secures traffic between your computer and restricted campus services. With the Cisco AnyConnect VPN Client software running in the background, network traffic is automatically routed and encrypted using Datagram Transport Layer Security (DTLS) over SSL or Transport Layer Security (TLS).
Specifications
System Requirements
Cisco Anyconnect Vpn Client Windows 10

Vpn Anyconnect Windows 10
Operating System | Version | Size | Updated |
| Windows 10, 8.1, 7SP1 | 4.9.04053 | 15 MB | 12/17/20 |
| MacOS 10.14+ | 4.9.04053 | 42 MB | 12/17/20 |
| Linux (64-bit) | 4.9.04053 | 25 MB | 12/17/20 |
| Windows 10 for ARM64-based PCs | 4.9.04053 | 14 MB | 12/17/20 |
