AnyDesk remote desktop is an intuitive and light remote access solution that stands for simplicity and performance. If you’re unsure if TeamViewer is still the right fit for you or your company, consider trying AnyDesk as an alternative.
AnyDesk is the best free TeamViewer alternative. This fast remote desktop software has DeskRT, a new video codec at its core - designed for speedy GUI. This works via a video codec called DeskRT that’s designed for fast data transmission even at low bandwidths. When connecting to a friend’s computer, you can then simultaneously follow their activity on the remote screen. You could go hit the minimize button on all your open windows, or you could minimize them all at once with a single click or keyboard combo. Here's how to get to the desktop in Windows 10 with. Ever experienced our innovative DeskRT codec in action? Low Latency and high Framerates are critical for working remotely. Don’t wait for your remote desktop to respond - even at high screen resolutions or low bandwidths of just 100 kB/s. Convince yourself.
AnyDesk vs. TeamViewer
What makes AnyDesk stand out compared to TeamViewer? A quick summary:
- AnyDesk offers lower latency than TeamViewer
- AnyDesk connects faster, is more stable and has an overall better performance than TeamViewer, even at low bandwidths
- AnyDesk offers a self-hosted, on-premises solution that keeps all data within your organization
- AnyDesk’s free go.anydesk.com web client provides all users with remote device access directly from the browser
- AnyDesk offers free mobile usage with no added fees
- AnyDesk is more intuitive and easier to use
Proven Superior Performance
AnyDesk was rated highest in two independent benchmark tests.
Latency
2. Windows Remote
35 PtsDesketop Gen
ScienceSoft-Ranking12. TeamViewer
44 Pts1 Based on Frame Rate, Latency, Bandwidth, Frame Size
AnyDesk On-Premises
For the ultimate security ensuring data never leaves your organization at any point.
Build your own in-house network and eliminate any communication with our servers.
Install our network-appliance on your own server so your network stays private.
Remain independent from our servers and network by keeping your data in-house.
“Great speed and quality service from all the employees I've been in contact with. I would expect this product to become the #1 'go to' solution for both existing customers of competing products and new prospects looking for a solution such as this!” —Patrick M. on G2
DeskRT – The Essence of AnyDesk
What makes AnyDesk so special? Our proprietary DeskRT codec is what makes AnyDesk such a great alternative to TeamViewer. It’s a video codec that allows for stable and almost latency-free data transfer, even in areas with low bandwidths. No other solution can offer this level of reliability. It allows our remote desktop tool to work smoothly and without lag, making it seem as if you’re sitting right in front of your remote device.
All the Features You Need – No More, No Less
Remote desktop software can get confusing and cumbersome quickly. We want to make sure you get a lean solution, so that all the features you need are quickly at hand. AnyDesk is simple to download and install and very intuitive to use. Even less tech-savvy users will be able to make the most of it. No more complicated installation processes or confusing features that bog down the experience. Only speed and straightforward tools.
AnyDesk offers high performance at an incredibly low latency thanks to our innovative DeskRT video codec. This ensures a stable connection and smooth working, even in areas with poor internet connectivity.
No matter where you are, no matter what device you use, AnyDesk is here for you and your remote desktop needs — across all platforms. Thanks to mobile plugins, even smartphones can be accessed from afar. We guarantee you’ll find the perfect license for your needs.
You stay in control. Banking-standard security and added encryption of our software is just the beginning. In-app, AnyDesk offers many security settings, barring anyone you don’t know from contacting you and limiting their access permissions.
Ready to get started?
- 4Display
The session settings are displayed toolbar.See also: Permissions
| Connection State | Remote Permissions | System Information | |||
| Chat | Actions | Keyboard | Display | Local Permissions | Whiteboard |
Connection State
The connection state indicating whether AnyDesk is connected to the server or is in session.
- ready
- in a session
- connecting to the network
| Hourglass | Indicates when AnyDesk is busy with transmitting image data (for slow links). |
|---|---|
| Harddrive | Indicates the hard drive status of the remote machine. Useful for diagnosing if the remote operation is delayed due to a busy drive. |
| Favorite | Add session partner to favorites. |
System-Information
Displays system information and session permissions of the remote device.
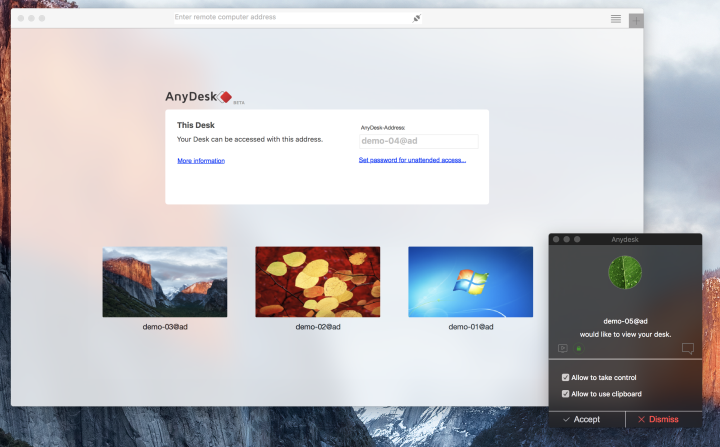
| AnyDesk | Remote Device | Hardware | Network |
|---|---|---|---|
| ID | Operating System | Memory/RAM | Network Adapter |
| Alias | Computer Name | Mainboard | IP Address |
| AnyDesk version | User Name | CPU | MAC Address |
| License | Domain | Graphics Card | |
| Elapsed time | Remote Permissions | Hard Disk |
Actions
- Request Elevation: Request administrative permissions for AnyDesk on the remote side. For this the remote side needs to accept the UAC Request.
- Switch sides: Changes the direction of the presentation. Use this feature if you want to show something on your desktop to the remote user during a remote support session.
- Ctrl + Alt + Del: Invokes the secure attention sequence on the remote machine (pressing these keys cannot be transmitted directly by AnyDesk, as the operating system does not permit it for security reasons). This option is only available if AnyDesk is installed on the remote machine or AnyDesk ist started with administrative rights.
- Take screenshot: Saves the current session image to: %homepath%PicturesAnyDesk
Display
Options to adjust the appearance of the session:
- View mode
- Fullscreen mode: Switches AnyDesk to Fullscreen mode. (faster)
- Original: This option displays the image untouched in original remote resolution. If the remote desktop does not fit, the view will be scrolled to the mouse cursor position. In case the remote monitor needs less area than the local monitor, grey bars are inserted at the sides.
- Shrink: This option shrinks the displayed image if necessary to ensure that it fits into the available screen space. Instead, grey bars are inserted at the borders.

- Stretch: Unlike the above option, it stretches the image to cover the available screen. The image might appear blurry, if the remote monitors resolution is much lower than the local resolution.
- Auto Adopt Resolution: When AnyDesk is in window mode and the remote display panel doesn't fit into the Main Window, this option reduces the remote resolution to let it fit into the available window. This option works for both directions lowering the resolution for a smaller window, or increase it for a window bigger than the displayed remote panel. In the best case, the resolution is equal on remote and local side, when using this option.
Quality
These settings determine the perceived quality of the connection. This is a trade-off between reaction speed (low lag) on the one side, and good rendition of the remote image on the other side.AnyDesk performs a detection of the connection quality during every session preamble. You can choose how the results of the connection quality measurement affects the rendition of the remote machine.
- Best audio/video quality: This mode has the best rendition but at the highest cost of transmitted data. Use this mode with fast connections. You can select this mode on slower links as well if your work involves few data intensive operations, such as using a text editor.
- Balanced: If selected, AnyDesk tries to choose the best trade-off between laggyness and image/audio quality.
Desktop Goose
- Optimize reaction time: Choose this mode if you want the best reaction time and a feeling as if there are no transmission programs involved at all. This can visibly affect the image quality, depending on the connection speed.
- Preserve details: Choose this mode and 'Best audio/video quality' for a Lossless image.
- Detect connection speed: If you unselect this option, the measured bandwidth is not used as a basis for selecting the quality. Instead, three predefined parameter sets are used. Not recommended. Use this mode if you suspect an error in the measurement of the connection quality.
Apart from image quality (which is DeskRT quality for GUI data and video/vp8 quality for fast moving natural images) and audio quality, some effects of the graphical user system will be disabled if needed in order to keep the bandwidth requirement low.
Visual Helpers
- Show remote cursor: Determines whether AnyDesk renders the remote users cursor. This enables the user on the remote side to point you something.
- Show move/size-helper: For slow internet connections, moving or resizing windows can get too slow for fluent work. Check this option so AnyDesk immediately shows the position of the remote window by overlaying a purple transparent rectangle.
Local Permissions
Controls the interaction with the user of the remote device. Options not available or denied by the remote client are grayed out or display a denied symbol.The setting is saved per ID and is persistent across sessions.
Desktop Computers
- Transmit sound: Choose whether to receive the remote sound given that the remote client has transmission enabled.
- Control mouse and keyboard: Select this option if you only want to view the remote image and do not want to interfere with the remote user by accident.
Desktop
- Synchronize clipboard: If enabled, the clipboard is synchronized (Text and files). Both sides need to have the feature enabled.
- Block users input: Lock keyboard and mouse on the remote device. Useful to prevent interactions of the remote user with the session.
- Available if AnyDesk is installed or running with administrative privileges on the remote device.
- Lock remote account on session end: Activates the lock screen on the remote device on session end as if triggered by ❖ + L.
- Enable privacy mode: disables screen and input from the remote device. Disabled by default and only available during unattended sessions.
Whiteboard
Desktop

See Whiteboard
