- Ubuntu Developer Tools
- Firefox Developer Edition Ubuntu Snap
- Ubuntu Firefox Flash
- Ubuntu Developer Edition
Steps To install Firefox Developer Edition on Linux Ubuntu 2020 posted on July 28, 2020 Filed Under: Linux Firefox developer edition is specially built for Web developers that comes preloaded with many web developers tools such as WebIDE and Valence which allows developers to debug other browsers and apps directly from within Firefox developer. Firefox developer edition has a lot of cool tools to help web developers, designers, and those who want to build for FirefoxOS. Of course, on Linux, it’s a little harder to install for those who don’t have a lot of experience in the command line, right now. It’s a really easy install, once you know your way around a bit more.
Firefox developer edition is specially built for Web developers that comes preloaded with many web developers tools such as WebIDE and Valence which allows developers to debug other browsers and apps directly from within Firefox developer edition. And by using the Developer Edition, you also gain access to tools and platform features at least 12 weeks before they reach the main Firefox release channel.
The developer edition of Firefox is available for most operating systems like Windows, Linux, and MAC OS. And the latest edition includes a “next-generation CSS engine, “the entire suite of “Firefox DevTools,” a “Shapes Editor,” “Fonts Panel,” and much more! Here in this post we go through steps to install Firefox developer edition on Ubuntu, Debian, and Linux.
Uninstall Traditional Firefox
Before we begin, install firefox dev edition, first uninstall the Traditional firefox installation to avoid conflict.
Ubuntu Developer Tools
Ubuntu uses: sudo apt remove firefox
Debian users: sudo apt-get remove firefox-esr
Arch Linux users: sudo pacman -R firefox
Fedora Users: sudo dnf remove firefox
OpenSUSE users: sudo zypper remove firefox
Install Firefox Developer Edition on Linux
Firefox Developer edition can be downloaded for Linux at this link. Once downloaded, extract the downloaded “tar.bz2” file and move it to the home folder with the file manager.

launch a terminal window by pressing Ctrl + Alt + T, or by browsing for it.
Now access Download folder using CD ~/Downloads Then run tar command tar -xvf firefox-*.tar.bz2 to extract the TarBZ2 archive
Once the files are fully extracted, move them to /opt folder. However, before we can move the files to this directory, you’ll need to elevate your command-line session from a standard user to Root, using the su or sudo -s command.
Now that there is Root access in the terminal use the mv command to place the Firefox system files in the /opt directory of your Linux PC’s filesystem.
Note: Change “username” in the command below with the username on your computer, or the files will not move.
Firefox Developer Edition’s files are in place in the /opt directory on your Linux PC. Still, you won’t be able to launch the browser app or use any of its functions, as the binary isn’t in the right place.
To set the binary in the right place, you must make a symlink from the /opt/firefox/ folder to the /usr/local/bin/ folder using the ln command.
Create desktop shortcut
After putting the Firefox binary in the /usr/local/bin, you’ll need to set up a new desktop shortcut by using the touch command.
With the new desktop file made, we can start editing the shortcut. To modify the file, you must open it up in a text editor.
With the desktop shortcut open in Nano, paste the code below inside of the editor.
[Desktop Entry]
Name=Firefox Developer
GenericName=Firefox Developer Edition
Exec=/usr/local/bin/firefox
Terminal=false
Icon=/opt/firefox/browser/chrome/icons/default/default48.png
Type=Application
Categories=Application;Network;X-Developer;
Comment=Firefox Developer Edition Web Browser
Save the edit with Ctrl + O and exit with Ctrl + X. Then update the permissions of the file with chmod.

With the permissions updated, you’ll be able to access Firefox developer edition in your application menu under “Internet.
Also read
Firefox developer edition is specially built for Web developers that comes preloaded with many web developers tools such as WebIDE and Valence which allows developers to debug other browsers and apps directly from within Firefox developer edition. And by using the Developer Edition, you also gain access to tools and platform features at least 12 weeks before they reach the main Firefox release channel.
The developer edition of Firefox is available for most operating systems like Windows, Linux, and MAC OS. And the latest edition includes a “next-generation CSS engine, “the entire suite of “Firefox DevTools,” a “Shapes Editor,” “Fonts Panel,” and much more! Here in this post we go through steps to install Firefox developer edition on Ubuntu, Debian, and Linux.

Uninstall Traditional Firefox
Before we begin, install firefox dev edition, first uninstall the Traditional firefox installation to avoid conflict.
Ubuntu uses: sudo apt remove firefox
Debian users: sudo apt-get remove firefox-esr
Arch Linux users: sudo pacman -R firefox
Fedora Users: sudo dnf remove firefox
OpenSUSE users: sudo zypper remove firefox
Install Firefox Developer Edition on Linux
Firefox Developer edition can be downloaded for Linux at this link. Once downloaded, extract the downloaded “tar.bz2” file and move it to the home folder with the file manager.
launch a terminal window by pressing Ctrl + Alt + T, or by browsing for it.
Now access Download folder using CD ~/Downloads Then run tar command tar -xvf firefox-*.tar.bz2 to extract the TarBZ2 archive
Once the files are fully extracted, move them to /opt folder. However, before we can move the files to this directory, you’ll need to elevate your command-line session from a standard user to Root, using the su or sudo -s command.
Now that there is Root access in the terminal use the mv command to place the Firefox system files in the /opt directory of your Linux PC’s filesystem.
Note: Change “username” in the command below with the username on your computer, or the files will not move.
Firefox Developer Edition’s files are in place in the /opt directory on your Linux PC. Still, you won’t be able to launch the browser app or use any of its functions, as the binary isn’t in the right place.
To set the binary in the right place, you must make a symlink from the /opt/firefox/ folder to the /usr/local/bin/ folder using the ln command.
Create desktop shortcut
Firefox Developer Edition Ubuntu Snap
After putting the Firefox binary in the /usr/local/bin, you’ll need to set up a new desktop shortcut by using the touch command.
With the new desktop file made, we can start editing the shortcut. To modify the file, you must open it up in a text editor.
Ubuntu Firefox Flash
With the desktop shortcut open in Nano, paste the code below inside of the editor.
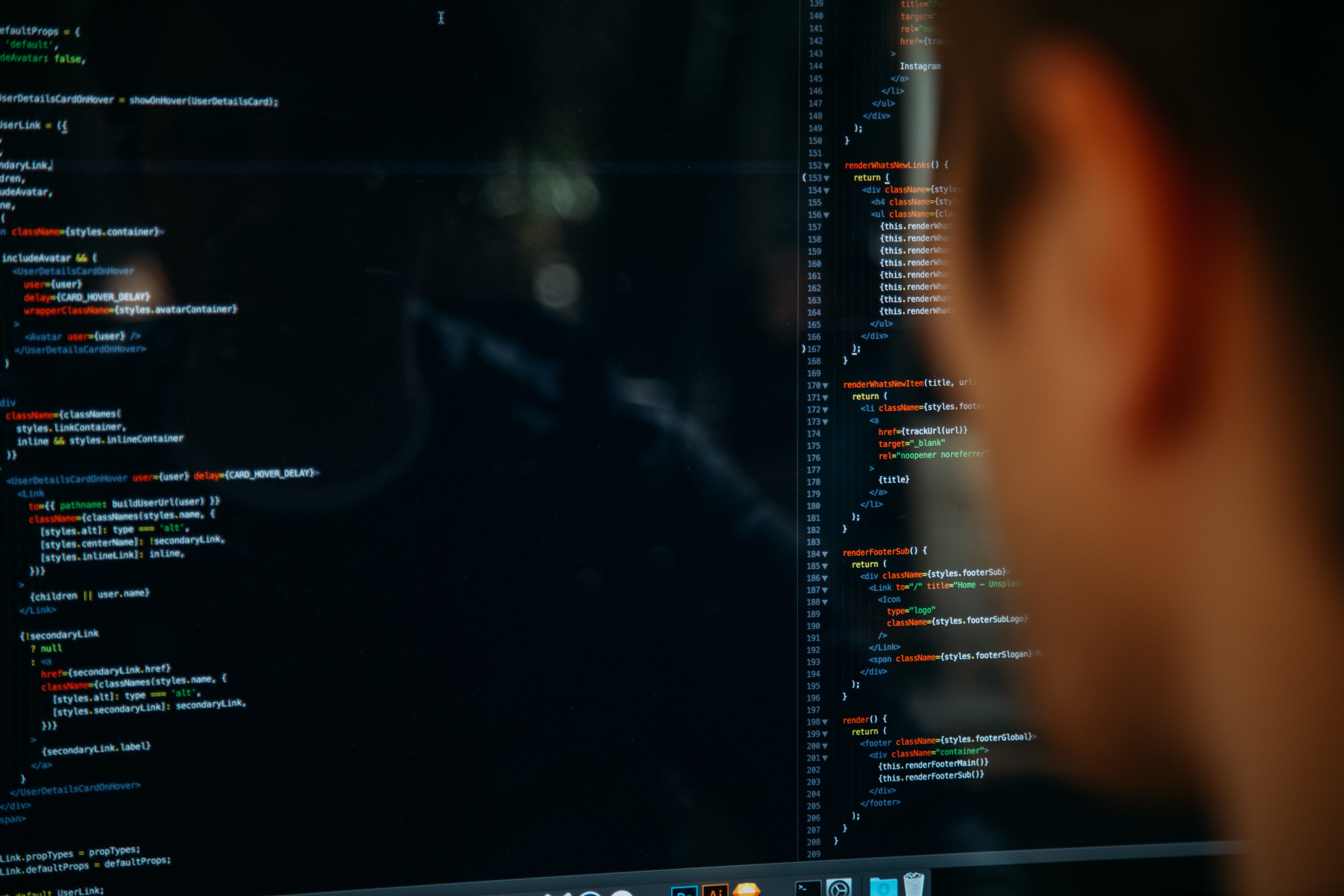
[Desktop Entry]
Name=Firefox Developer
GenericName=Firefox Developer Edition
Exec=/usr/local/bin/firefox
Terminal=false
Icon=/opt/firefox/browser/chrome/icons/default/default48.png
Type=Application
Categories=Application;Network;X-Developer;
Comment=Firefox Developer Edition Web Browser
Save the edit with Ctrl + O and exit with Ctrl + X. Then update the permissions of the file with chmod.
With the permissions updated, you’ll be able to access Firefox developer edition in your application menu under “Internet.
Ubuntu Developer Edition
Also read
