Many of us are familiar with OneDrive.
- It used to be known as 'OneDrive for Business,' so you may still see it called that in places. Store your work or school documents and related files If you’re using Microsoft 365, you get at least 1 TB of space in the cloud, depending on your plan.
- With OneDrive for Business, formally SkyDrive Pro, organizations can get started with a robust, full-featured and intuitive file sync and share service that benefits from deep integration with Office. This solution offers an easy way to add more of Office 365 when customers are ready.
It’s Microsoft’s personal cloud storage. You get 5 GB of storage space for free when you sign up for a Microsoft account. It fulfills largely the same purpose as Dropbox or Google Drive.
OneDrive; Outlook; Skype; OneNote; Microsoft Teams; Microsoft Edge; PCs & Devices. Computers; Shop Xbox; Accessories; VR & mixed reality; Phones; Entertainment. Xbox Game Pass Ultimate; Xbox Live Gold; Xbox games; PC games; Windows digital games; Movies & TV; Business. Win10 OneDrive is completely separate to OneDrive provided with 365. If you have installed 365 Business, in File Explorer there will be a Business OneDrive folder, named as per the bus MS Account (ie OneDrive - company name). Mar 23, 2021 Unlike other cloud storage providers, most of the advanced enterprise-focused features in OneDrive are available for every subscription type, enabling companies to use OneDrive in whatever way benefits their business the most – whether that's simply a cloud-based file share for a small business or a highly utilized storage system that.
But what about OneDrive for Business—what’s the difference? And how does OneDrive for Business work with other Microsoft Office 365 tools?
What is OneDrive for Business?
You get OneDrive for Business when you sign up for a Microsoft Office 365 Business plan. Or any Enterprise-level plan.
OneDrive for Business gives your team a place to share files for work. It’s a document library for file storage and file sharing.
You can store files and do co-authoring of documents. And you can work collaboratively with real-time syncing.
Everyone from your company, school, or other organization will have access to it. Provided they have permissions granted, that is.
OneDrive for Business is a good place to do your work privately. Before you want to make files more available on Office 365 to other people in your company. Or to your customers.
It’s accessible from your web browser through the Office 365 Portal Home page. It’s also available as an app for Mac and PC. And it works on Xbox, Surface Hub, and any Windows-enabled device.
OneDrive for Business is also accessible on any mobile device, via Android and Apple mobile apps.
Benefits of using OneDrive for Business?
OneDrive for Business offers many benefits. Here are the big ones.
How To Use Onedrive For Business
It’s a convenient, reliable way to store and access your files.
It’s always on. OneDrive for Business has an uptime between 99.94% and 99.99%. And if uptime falls below 99.9% for a given month, you may be eligible for service credit.
Microsoft also has data centers worldwide, on every continent. This means it can seamlessly sync files. Geolocation options allow you to meet data residency requirements for the country, or countries, that you operate in.
Then there’s the preview capability. You can preview 100s of file types without installing the application used to create the file. Everything from 3D modeling and printing files to files for dozens of programming languages.
It streamlines work with collaborative document sharing and editing.
Eliminate the need for multiple versions of the same file. Co-author documents and see changes made by other users, tracked by time and color-coded.
By working collaboratively on a single document, you can eliminate the headaches of the revision process. And if you disagree with changes or need to go back, you can easily revert to an earlier version of the same document.
Share files internally or externally. Set expiration dates for links. Define access to specific team members with ease.
OneDrive for Business is also very user-friendly. There’s no learning curve to speak of, so it can be adopted by your whole team.
It’s secure.
Then there’s the advanced security encryption and access controls.
OneDrive for Business has disk-level and file-level encryption. Per-file encryption ensures each file has a unique key, and every updated version of the file is logged with a new key. A “zero standing access policy” is in effect. That ensures Microsoft engineers can only access your data if you grant specific access permissions. Microsoft datacenters are secure, with access highly restricted.
TLS protects data in transit. Also, data is mirrored across at least two different Azure datacenter regions. This redundancy ensures there is no possibility of losing your files.
What is the difference between OneDrive and OneDrive for business?
The difference between OneDrive and OneDrive for business is fairly simple.
Microsoft OneDrive is for personal storage. Microsoft OneDrive for Business is for work files.
The OneDrive you get with a personal license for Microsoft Office 365 has plenty of features. But it lacks in-depth security controls, integration options, and automation tools. These come with OneDrive for Business, and make it appropriate for use as part of office workflow.
OneDrive for Business and Microsoft Office 365
OneDrive for Business is a key part of Microsoft Office 365. OneDrive allows you to store, share, and access all your Office files.
The two apps have a mutually dependent relationship. Indeed, until 2014 you had to buy an Office 365 plan to get OneDrive for Business.
You can open and save OpenDrive documents directly from Office apps. That includes Excel, PowerPoint, and Word.
It’s also very easy to save Office documents to your OneDrive. After you’ve installed Office, you just sign in to OneDrive by entering your Microsoft account credentials. When you want to save your file, just select your OneDrive and any specific folder you want to save to.
OneDrive for Business and SharePoint
SharePoint is Microsoft’s web-based collaborative platform. It provides shared access to documents for ideation and content management.
SharePoint and SharePoint Online are cloud-based. There’s also SharePoint Server, which is available in on-premises form.
OneDrive comes with all SharePoint pricing plans. If you use SharePoint, you use OneDrive for your file management.
Features
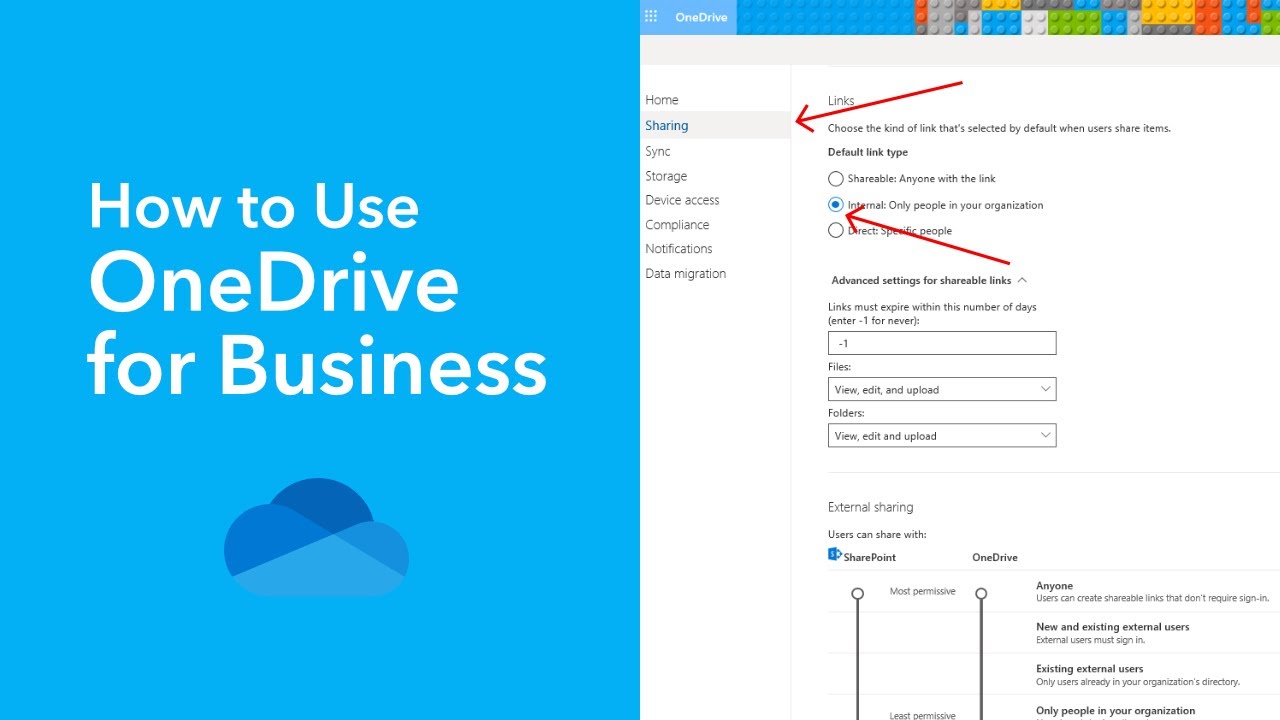
File storage and search:
Securely share, store, and search documents in your OneDrive folder.
A file explorer with simple UI makes it easy to build libraries and navigate subfolders. Assign permissions and control access easily too.
Intelligent search makes it easy to find specific files. To ensure relevant results, OneDrive uses predictive analysis. This is supplied by the Microsoft Graph application programming interface.
There’s a recycle bin where you can send files for permanent deletion. If you’ve made a mistake, you can restore them. Note however that items in your OneDrive for Business recycle bin are deleted after 90 days.
Collaborative tools:
Real-time collaborative tools let you co-author documents in Microsoft Word, Excel, and PowerPoint. You can attach and preview all kinds of documents and make them part of your conversational flow.
There’s versioning for all file types. This ensures you always have a record of previous versions of the same file. And you can always revert to old versions if necessary.
Intelligent workflows:
OneDrive for Business can be built into workflows for office documents. You can set “approvers” for workflows and automatically send message prompts. You can also build complex multi-step workflows with triggers and conditional logic.
Integrations
OneDrive for Business integrates with all the apps in the Office 365 ecosystem.
For example, you can sync your Microsoft Teams files with your OneDrive for Business folder. That way, they’re accessible in File Explorer and offline.
There’s a long list of independent software vendor integration. A few key ones include Autodesk, Smartsheet, and Vimeo.
Zapier integration allows you to connect OneDrive for Business with more-or-less any other apps.
Pricing and Tiers
OneDrive for Business is available at 3 pricing plan tiers.
OneDrive for Business Plan 1 (1 TB storage limit per user) is $5 per user/per month, billed annually.
OneDrive for Business Plan 2 (unlimited personal cloud storage per user) is $10 per user/per month, billed annually.
Office 365 Business Premium Plan (includes Microsoft Office Applications) is $12.50 per user/per month, billed annually.
There is no free trial available for OneDrive for Business. However, you can sign up for OneDrive for free.
Thank you for subscribing.
You will receive an email confirmation shortly.
GET THE FUTURE OF WORK TODAY
Related news
Latest crmland
Microsoft OneDrive is a robust but simple-to-use cloud storage platform for small businesses, enterprises, and everything in between. Unlike other cloud storage providers, most of the advanced enterprise-focused features in OneDrive are available for every subscription type, enabling organizations to use OneDrive in whatever way benefits them the most. This guide focuses on the deployment and configuration options that make the most sense for small businesses looking to use OneDrive. From there, these organizations can select whatever other management capabilities they require. For the full deployment guide, which contains other methods of deploying, configuring, and managing OneDrive, see OneDrive guide for enterprises.
Getting started with OneDrive
OneDrive is effective in even the largest enterprises, but it still has a small, easy-to-implement footprint that small businesses can take advantage of. After all, small businesses are often at highest risk for losing files on failed devices because few are concerned with centralized storage and backups. By using OneDrive, however, your small business can keep files safe, and your users can easily access them from all their devices.
To get started with OneDrive, follow these steps:
Review basic OneDrive information. Start by reviewing the introductory OneDrive information available at the OneDrive help center. You'll get answers to many of your questions, including the OneDrive experience and how it works.
Set up a Microsoft Office 365 subscription. You must set up a subscription to use OneDrive, but you aren't required to purchase all the applications in the Microsoft 365 suite. To get started, follow the steps in Set up Microsoft 365 Apps for business.
Add OneDrive licenses. Review your plan options in Compare OneDrive plans, and then add the licenses you need.
When you've completed these tasks, you're ready to plan for, deploy, and configure the OneDrive sync app and applications. To do that, complete these three simple steps:

Plan for adoption. For small businesses, planning for user adoption can be as simple as individually showing your users how to use OneDrive. Often, small business customers don't consider this step for new applications, and that can negatively affect the application's success. The section Adopt OneDrive provides helpful resources for OneDrive adoption.
Install and configure. Sync apps are available for the Windows and macOS operating systems that provide a seamless experience for users interacting with their files. Most small businesses start by installing the sync app on their users' devices, and then consider the OneDrive mobile apps later. In fact, you may already have the OneDrive client on your devices. Devices running the Windows 10 operating system and devices running Windows or macOS with Microsoft Office 2016 or later will have the OneDrive sync app already. For information about how to install and configure the OneDrive sync app and mobile apps, see the section Install and configure OneDrive.
Manage OneDrive. For many small businesses, managing OneDrive is optional. You could simply install and configure OneDrive and leave it at that. If you want to use advanced features of OneDrive or add device sharing or access restrictions, however, you can easily manage those and other settings in the OneDrive admin center. For more information about managing OneDrive, see the section Manage OneDrive.
Key OneDrive features for small businesses
Unlike most other cloud storage providers, OneDrive not only provides robust features to small businesses out of the box, but it also makes most of its advanced features available to them. This gives small businesses the flexibility to use advanced features based on the needs of their organization.
The features listed in this section address common customer concerns or specific compliance requirements, or provide unique functionality available only in OneDrive. For a full list of features available across OneDrive plans, see Microsoft OneDrive.
Note
The information in this section is for awareness purposes only and is not required to install and use OneDrive.
OneDrive Files On-Demand
OneDrive Files On-Demand enables users to view, search for, and interact with files stored in OneDrive from within File Explorer, without downloading all the files to their device. The feature provides a seamless look and feel for both OneDrive and local files without taking up space on the local hard drive. As shown in the following screenshot, files that have not been downloaded have a cloud icon for their status. For those files that have been downloaded, the status shows a green checkmark.
By default, files are downloaded only when you need to access them. However, if you plan to access a file while disconnected from the internet, simply make the file available offline by right-clicking it, and then selecting Always keep on this device. Alternatively, if you want to free space on your device and remove the downloaded copy of a file, right-click the file, and then select Free up space. The following screenshot shows the right-click menu for OneDrive files on a device running Windows.
For more information about OneDrive Files On-Demand, see Learn about OneDrive Files On-Demand.
Modern attachments
OneDrive integrates with Microsoft Outlook to enable easy sharing of OneDrive files that appear just like email attachments. This feature provides a familiar sharing experience but centralizes storage of attachments in OneDrive. This allows your users to all collaborate on the same file instead of sending different versions back and forth in email. In addition, you can configure sharing permissions on the files directly from within the Outlook client.
To reduce the potential for confusion when users choose to add a copy versus a link to attached OneDrive files, you can set the default behavior of the Outlook client, as demonstrated in How to control default attachment state when you attach a cloud file in Outlook 2016.
Files Restore
The OneDrive Files Restore feature lets users restore files to any point over the past 30 days. To select the desired recovery time, OneDrive presents you with a histogram that shows file activity so that you can determine which recovered time meets your needs. From there, simply select the file history entry to which you want to restore, and all changes after that point will be rolled back.
Onedrive For Business
In addition, because the histogram shows individual activity on a file, you can use this feature to quickly view your files' modification history. For more information about this feature, see Restore your OneDrive.

Recycle bin
OneDrive has a recycle bin similar to the one available on the Windows desktop. Deleted files are moved to the recycle bin and kept for a designated time before being permanently deleted. For work or school accounts, deleted files are purged after 93 days unless configured otherwise. For a demonstration of how the recycle bin works, see Restore deleted files or folders in OneDrive.

Known Folder Move
Onedrive For Business Wiki
Known Folder Move enables users to select Windows known folders, such as their desktop, Documents, or Pictures, to automatically synchronize to OneDrive. You can add this feature during the initial setup of OneDrive or after it has been configured. This capability provides a simple migration option for users looking to add known folders to their existing list of synchronized folders. For more information about Known Folder Move, see Protect your files by saving them to OneDrive.
Adopt OneDrive
User adoption is important to the overall success of any new application. Ideally, to feel that you have maximized your investment in Office 365 and OneDrive, you need to maximize user engagement with them. For small businesses, driving user adoption can be as simple as introducing users to OneDrive when you're installing it or showing them any of the videos available at the Office 365 Training Center.
Personally showing your users how to save and share documents in OneDrive tends to be the most effective option for driving adoption, given that you'll likely be performing manual installations. The primary value proposition for small businesses is file availability and redundancy. A document saved on local storage can be lost with a device; a document saved to OneDrive cannot. Simply having this discussion with your users beforehand, coupled with demonstrating the application's ease of use, can drive positive outcomes for this effort.
For information about a more formal Microsoft 365 user adoption strategy, see the Microsoft 365 End User Adoption Guide. For more information about driving user engagement through a similar, more formal process, see Success Factors for Office 365 End User Engagement. You can also contribute to or comment on adoption-related ideas in the Driving Adoption Tech Community.
Install and set up OneDrive apps
You can upload, download, and interact with your OneDrive files from a web browser, but the ideal OneDrive experience comes from the Windows and Mac sync apps and the iOS and Android mobile apps. With these clients and apps, saving files to OneDrive and interacting with them is much easier than visiting a website each time you need something. Through this experience, you can seamlessly integrate OneDrive into your existing file interaction experiences.
You can install OneDrive on any supported device. For small businesses, manual installations typically make the most sense. For some devices, the installation process may be as simple as installing an app from the app store. For others, you may need to delete older versions of OneDrive first. This section walks you through the installation and configuration of OneDrive on iOS and Android mobile devices, Windows devices, and computers running macOS. You may not need to install OneDrive on all these platforms, depending on the devices used in your organization.
Most small businesses start by installing the OneDrive sync app on users' Windows and macOS devices, and then consider the OneDrive mobile apps afterwards. You don't need to install and configure OneDrive on all your devices before you start using it.
Install and configure the sync app on a Windows device
If your Windows device has either Office 2016 or Windows 10, it already has the OneDrive sync app.
For devices running older versions of Windows or on which Office 2016 is not installed, you can download the OneDrive sync app for Windows from https://onedrive.live.com/about/download.
Note
If the device has an older version of the sync app, you'll be asked to uninstall it when you install the new one.
Configuring OneDrive for Windows is simple, but if you want to see a demonstration, see Sync files with the OneDrive sync app in Windows
Install and configure OneDrive on a macOS device
To install the OneDrive sync app on a computer running macOS, just follow the steps in Sync files with the OneDrive sync app on macOS. The setup experience is similar to that for Windows. For more information about OneDrive on macOS, see OneDrive for Mac – FAQ.
Install and configure OneDrive on a mobile device
Installing the OneDrive app on a mobile device is simple: download the app from the app store on any Android, iOS, or Windows mobile device. If you want to simplify the manual installation process even further, go to https://onedrive.live.com/about/download and enter the mobile phone number of the device on which you want to install OneDrive. Microsoft will send a text message to the mobile device with a link to the app in the device's app store. Once installed, start the configuration process by opening the app and responding to the prompts.
To learn how to perform tasks in OneDrive on an iOS device, see Use OneDrive on iOS.
To learn how to perform tasks in OneDrive on an Android device, see Use OneDrive on Android.
Manage OneDrive
Many small businesses use OneDrive without changing any of the options.
If you want to add some basic device and sharing restrictions to OneDrive, you can use the OneDrive admin center. To access the new OneDrive admin center, go to https://admin.onedrive.com. There, you can restrict the people with whom your users can share files, choose the devices your employees can use to access OneDrive, and more.
Settings in the OneDrive admin center are grouped into six categories:
Sharing. Instead of using this page, use the Sharing page in the new SharePoint admin center. To learn more, see Manage sharing settings.
Sync. On the Sync page, you can require that synced devices be joined to your domain or configure sync restrictions based on file type.
Storage. On the Storage page, you specify the default OneDrive storage limit for users within your Office 365 organization. You can also configure how long to keep data for users whose accounts have been deleted (the maximum value is 10 years).
Device Access. Instead of using this page, use the Access control page in the new SharePoint admin center.
Compliance. The Compliance page provides a centralized list of links to auditing, data loss prevention (DLP), retention, eDiscovery, and alerting capabilities within Office 365 that are applicable to OneDrive. (Most small businesses won't use these options.)
Selecting an item's link redirects you to the Office 365 Security & Compliance Center, where you can configure that item. You can create DLP policies from templates that protect certain types of data, such as Social Security numbers, banking information, and other financial and medical content. For a walkthrough of how to create DLP policies in Office 365 and apply them to OneDrive, see Create a DLP policy from a template.
Notifications. On the Notifications page, you define when OneDrive owners should receive notifications about sharing or accessing their data. These settings are helpful for small businesses that likely don't have IT staff who can audit this information. For information about enabling these options, see Turn on external sharing notifications for OneDrive.
Get help with OneDrive
If you need help with OneDrive, you have many ways to find solutions to common issues or request help:
Tech community. Find helpful information from other customers in the community by reviewing the discussions in the OneDrive Tech Community and the Microsoft OneDrive Blog.
Support documentation. For a list of recent issues in OneDrive and how to resolve or work around them, see Fixes or workarounds for recent issues in OneDrive. For getting started info, see Get started with OneDrive, Employee file storage (video training) and Why use OneDrive to store your docs.
Microsoft Support. If you need help from Microsoft to troubleshoot an issue or configure or deploy OneDrive, see Contact Microsoft.
OneDrive UserVoice. You can review and submit feature requests and provide feature feedback at OneDrive UserVoice.
Note
Microsoft will be moving from UserVoice to our own customer feedback solution on a product-by-product basis during 2021. Learn more.
